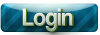✖Dєѕтяοуэя
Designer

Registrado Em : 26/08/2011
Mensagens : 6
Agradeçido : 0
 |  Assunto: Filtros Photoshop Assunto: Filtros Photoshop  Sex Ago 26, 2011 1:53 am Sex Ago 26, 2011 1:53 am | |
| Conheça os filtros do Photoshop e enriqueça seus trabalhos
Utilizar os filtros oferecidos pelo Photoshop é uma tarefa fácil, mesmo para os iniciantes no tratamento de imagens. Munido dessas ferramentas, você pode alterar formas, texturas, cores e aplicar efeitos especiais em qualquer trabalho.
Porém, não basta apenas aplicá-los. É preciso ficar atento aos níveis percentuais de cor, à luminosidade das camadas e ao tamanho das seleções. Assim, o designer pode escapar das combinações de gosto duvidoso e dar uma aparência profissional aos seus trabalhos.
Neste guia, você conhecerá as principais opções dessas ferramentas, que já vêm instaladas no Photoshop, e suas principais características.
Lembre-se de que, apesar da facilidade de uso, a criatividade e o bom gosto serão fatores determinantes para obter bons resultados com os filtros.
Como usar
Abra o Photoshop (neste tutorial, utilizamos a versão CS do programa), vá até o menu File (Arquivo), depois em Open (Abrir), e selecione a imagem de sua preferência. Depois que ela imagem for carregada, clique no item Filter que está no menu superior. No submenu que aparecer, você poderá utilizar seguintes opções de filtros:
[Tens de ter uma conta e sessão iniciada para poderes visualizar este link]
.jpg)
Filtro Extract
Com esse filtro, é possível remover ou separar, através
de uma ferramenta pincel ou balde, as cores RGB (Red, Green and Blue) da imagem original. Em alguns casos, é mais fácil utilizar o filtro Extract do que fazer as
separações de cores com a ferramenta Color Balance ou com a Magic Wand Tool (varinha mágica).
[Tens de ter uma conta e sessão iniciada para poderes visualizar este link]
.jpg)
Filtro Liquify
Ferramenta capaz de distorcer a imagem original
de várias formas (como ondas, redemoinho, vidro
com lente e reflexos). Também pode ser utilizada para destacar pequenos detalhes de uma imagem. Outras aplicações do Liquify são a remoção de imperfeições e a criação de caricaturas.
[Tens de ter uma conta e sessão iniciada para poderes visualizar este link]
.jpg)
Pattern Maker
Cria texturas exclusivas através de ladrilhos formados pela imagem original.
Para usá-lo, basta selecionar a área que deseja reproduzir em ladrilhos e clicar no botão Generate. Muitas Web pages utilizam, como pano de fundo, texturas fantásticas que você também poderá aplicar em seus impressos ou na Web.
Filtro Artistic
Este é um dos filtros mais utilizados por quem trabalha com o Photoshop, em função da grande diversidade de opções que ele oferece. Essa ferramenta funciona bem para aquelas imagens que, originalmente, estão desfocadas ou mal escaneadas, o que possibilita um resultado mais artístico em seu trabalho. Veja as principais subcategorias:
• Colored Pencil – transforma uma imagem em uma pintura neoclássica, como se ela tivesse sido pintada em uma tela. A vantagem desse filtro é a possibilidade de modificar o tamanho do pincel, além de sua pressão e intensidade. Outra opção é usar o filtro Paint Daubs, que traz ferramentas semelhantes, porém, com mais recursos.
[Tens de ter uma conta e sessão iniciada para poderes visualizar este link]
.jpg)
• Cutout – ferramenta que transforma fotos em ilustrações com traços simplificados. É mais utilizado para criar rapidamente uma ilustração ou mesmo para quem não possui facilidade de desenhar à mão livre.
Para obter traços mais detalhados, utilize a opção Dry Brush, que fica ao lado da Cutout dentro do menu que aparece na tela.
• Film Grain – filtro que cria um efeito granulado às imagens e acentua as cores mais fortes. Na maioria das vezes, é utilizado apenas para ressaltar alguns detalhes ou áreas selecionadas da imagem original.
[Tens de ter uma conta e sessão iniciada para poderes visualizar este link]
.jpg)
• Poster Edges – graças a este filtro, você poderá
realçar todos os contornos de uma imagem. Por essa razão, é considerada uma ferramenta muito útil para utilização em materiais gráficos que necessitam de ilustrações técnicas, com destaque para os contornos principais do objeto. Um bom exemplo são as ilustrações de manuais técnicos, que exigem cuidado aos mínimos detalhes.
• Rough Pastels – especial para trabalhar com fotos de paisagem. Ele transforma as imagens em pinturas em tela.
Função semelhante é realizada pelo filtro Underpainting, que dá um toque de espelho d’água à imagem.
• Smudge Stikc – Trata-se de outro filtro que simula pintura de telas, mas desta vez, os pincéis dão lugar a bastões de giz coloridos. No entanto, tome cuidado para não abusar da opção Highlight Area, pois usada em excesso, pode prejudicar a visibilidade da imagem.
• Outros Filtros – Além das opções citadas acima, dentro do submenu Artistic, você encontra filtros como:
– Fresco: cria o efeito de vitral de igrejas;
– Neon Glow: simula os detalhes de uma lâmpada de néon;
– Plastic Wrap: semelhante a uma textura plástica.
Filtro Blur
Com esse filtro, é possível aplicar desfoques com diversos graus de intensidade e omitir impurezas de fotos recémescaneadas ou com marcas de pontos (moiré). Você pode regulá-lo automaticamente ou de forma manual. A seguir,veja quais são as diferenças das principais opções presentes no seu submenu.
• Blur More – duplica o desfoque inicial provocado pelo filtro Blur. Ambos realizam ajustes automáticos previamente configurados pelo Photoshop.
• Gaussian Blur – apresenta uma janela que permite controlar os níveis de desfoque na imagem, do mais tênue ajuste até o desfoque máximo, o qual cria um efeito artístico.
[Tens de ter uma conta e sessão iniciada para poderes visualizar este link]
.jpg)
• Motion Blur – ferramenta que combina os efeitos
de desfoque e movimento de uma só vez. O resultado final é uma imagem que parece estar passando em alta velocidade. Além do zoom, também é possível ajustar o ângulo de desfoque.
• Radial Blur – esta ferramenta simula o efeito de uma imagem dentro de um túnel de vento. O resultado final é uma miscelânea de desfoque e movimento circular. Pode ser usado para dar idéia de velocidade e profundidade.
Filtro Brush Strokes
Combina as características dos principais filtros do menu Artistic e Blur.
Entre seus submenus, é possível encontrar diversas opções, como Dark Strokes, Angled Strokes, Sprayed Strokes (que criam efeitos de preenchimento e contorno) e outros.
O ideal é experimentá-los depois de usar os filtros presentes em Blur e em Artistic, para ter uma noção mais detalhada de suas possibilidades.
Filtro Distort
Não é um filtro de tratamento, mas dá um toque de pintura surrealista às imagens através de efeitos de distorções de várias formas e ângulos. A seguir, você confere algumas delas:
[Tens de ter uma conta e sessão iniciada para poderes visualizar este link]
.jpg)
• Diffuse Glow – ferramenta que utiliza ajustes
pontilhados e luminosidade das imagens para criar curvas e níveis de cores e, dessa maneira, dar uma aparência envelhecida às suas fotos. É possível obter o efeito de imagem atrás de um vidro com o submenu Glass e efeito de distorção em ondas com a ferramenta Ocean Ripple.
[Tens de ter uma conta e sessão iniciada para poderes visualizar este link]
.jpg)
• Displace – sua função é aplicar o relevo transparente de uma imagem sobre outra. Antes de utilizar esse filtro, você deve analisá-lo com muito cuidado, pois ele também abrange as dimensões da imagem sobreposta no formato PSD.
• Polar Coordinats – proporciona um efeito interessante que pode ser utilizado em mapas e outras figuras de duas dimensões. Para isso, ele faz uso de coordenadas de latitude e longitude da imagem.
• Outros filtros:
Ripple, Ocean Ripple, ZigZag, Spherize, Twirl e Wave criam efeitos de distorção em ondas e formas não-lineares.
Já o filtro Shear transforma as imagens utilizando a visão de lente angular.
Filtro Noise
Ferramenta indispensável para tratar imagens que acabaram de ser escaneadas, ele limpa pixels que aparecem devido à baixa resolução da imagem original e suaviza o visual como um todo. A seguir, você confere seu submenu mais relevante:
[Tens de ter uma conta e sessão iniciada para poderes visualizar este link]
.jpg)
• Dust & Scratches – trata-se de uma versão melhorada dos outros submenus Despeckle e Median. De forma semelhante, ele é capaz de omitir imperfeições em imagens pixeladas.
Filtro Pixelate
Aumenta e ajusta a proporção de cada pixel de uma imagem para criar formas diferenciadas e efeitos especiais de desfoque, colorização e mosaico.
[Tens de ter uma conta e sessão iniciada para poderes visualizar este link]
.jpg)
• Color Halftone – cria uma imperfeição semelhante àquela encontrada no papel dos quadrinhos antigos, por meio de um aumento desproporcional nos pixels das imagens.
Para obter o mesmo resultado, mas com o efeito de pequenos cristais, use o filtro Crystallize.
• Mosaic – simplifica os pontos da imagem ao extremo e a transforma em uma seqüência de quadrados de cores únicas. Para obter o mesmo efeito, mas com mais suavidade, experimente os filtros Fragment e Facet. Render Possui ferramentas variadas para tratar o conceito de profundidade das imagens e criar efeitos especiais que simulam gráficos em três dimensões.
[Tens de ter uma conta e sessão iniciada para poderes visualizar este link]
.jpg)
• Lighting Effects – filtro muito bom que simula o
reflexo de flash e provoca uma iluminação gradual à imagem. O filtro Lens Flare também pode ser usado para essa função.
Filtro Clouds
Aplica efeitos que embaçam a visão e tornam a imagem mais estilosa.
Tente ver algumas de suas variações, aplicando o filtro Difference Clouds.
Filtro Sharpen
Seu efeito é contrário ao do Blur, ou seja, torna as imagens mais nítidas e acentua seus detalhes. No entanto, as opções de submenu de ambos os filtros são muito parecidas. Cada uma propicia um determinado nível de intensidade, na seguinte ordem: Sharpen, Sharpen Edges, Sharpen More e Unsharpen Mask.
Filtro Sketch
Esta seção de filtros apresenta uma variedade imensa de efeitos visuais, que poderão ser utilizados em qualquer tipo de trabalho gráfico. O Bas Relief, por exemplo, tem função semelhante ao efeito embosse camadas. Já o Charcoal transforma uma imagem em um desenho feito a carvão, que pode ser traçado com mais força com o filtro Chalk & Charcoal.Creditos : PhotoshopCreative |
|
HoruS
Moderador

Registrado Em : 25/08/2011
Mensagens : 6
Agradeçido : 0
 |  Assunto: Re: Filtros Photoshop Assunto: Re: Filtros Photoshop  Sex Ago 26, 2011 2:41 am Sex Ago 26, 2011 2:41 am | |
| |
|